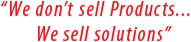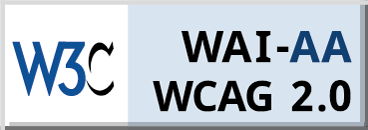Office 2013 and Office 365 on a Tablet: First impressions

Microsoft is betting heavily on the idea that tablets are the future of PCs. Like Windows 8, Office 15 was built from the ground up to take advantage of a tablet’s unique features, while at the same time addressing the limitations of the touchscreen interface for creating content.
I ran Office 13 through its paces on a Samsung Series 7 Slate PC running Windows 8 Consumer Preview to see how well it performs on a tablet. Bear in mind that this tablet runs Windows 8 Pro, not Windows 8 RT, and that Office 2013 and Office 365 differ from the Office for RT apps that will be available on ARM-based Windows 8 tablets.
Microsoft has done a great job of making the tools and functions of the various Office applications accessible from a touchscreen interface without lessening the capabilities. For example, holding your finger on a misspelled word will pull up Office’s list of possible corrections; and holding your finger on virtually anything brings up the options you’d normally find by right-clicking a mouse.
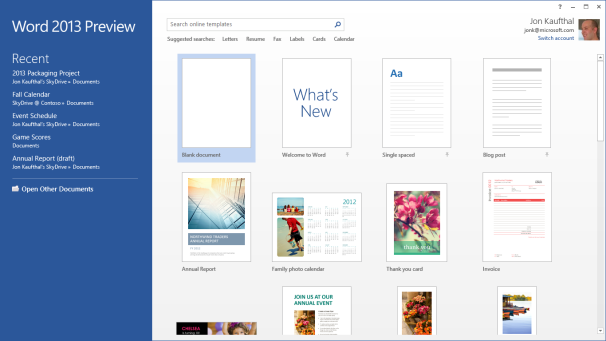
Microsoft did a nice job of fitting all of Word’s functions into the screen space of a tablet.I did sometimes find that the options on the ribbon interface were hard to tap. The buttons are a bit small for my fingers, and you can’t pinch-to-zoom to enlarge the ribbon in Office 2013. On the other hand, you can make the ribbon bar disappear to maximize the area available for your document–in both Office 2013 and Office 365–which is nice.
The Office 2013 suite I installed on the tablet included Word, Excel, PowerPoint, OneNote, Outlook, Publisher, Access, Lync, and a couple of bit players. The only apps available within Office 365, however, are Word, Excel, PowerPoint, and OneNote. Outlook exists in Office 365 as well, but the option was grayed out on the software I worked with.
One thing that I like about working with Office on the tablet is more a function of Windows 8 and/or the hardware its running on than of Office itself. The touchscreen virtual keyboard is sensitive and fluid enough to allow me to type at very nearly full speed. Also, tapping the symbols and numbers button brings up an actual number pad, which is much more efficient for entering figures in an Excel spreadsheet.
That said, it was a little annoying to have to tap the keyboard icon at the bottom of the display to open the virtual keyboard. It would have been nice if Office applications had recognized when I tapped on a text field, and responded by automatically opening the virtual keyboard. Perhaps, though, Microsoft wanted to respect the limited screen real estate of the tablet and let users navigate documents without having the keyboard pop up all the time.
Overall, the experience is solid. Using it differs from using a mouse and keyboard with a traditional PC, but it’s a functional arrangement. Microsoft has obviously invested a lot of thought and effort in ensuring that the tablet experience that Office offers is worthy of the Microsoft Office name.

 Hitek Remote Support Call
Hitek Remote Support Call